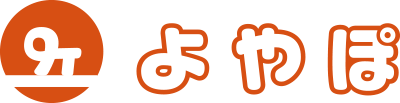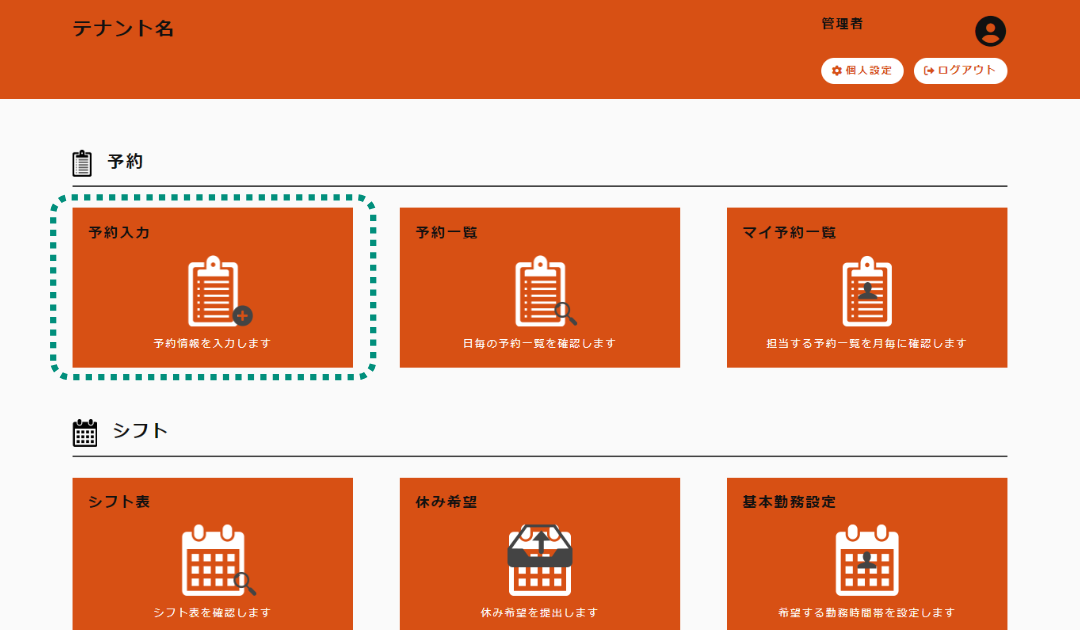
予約を入力したり、入力されている予約を編集したり、削除することができます。
ホーム画面から「予約入力」をクリックorタップします。
予約入力画面
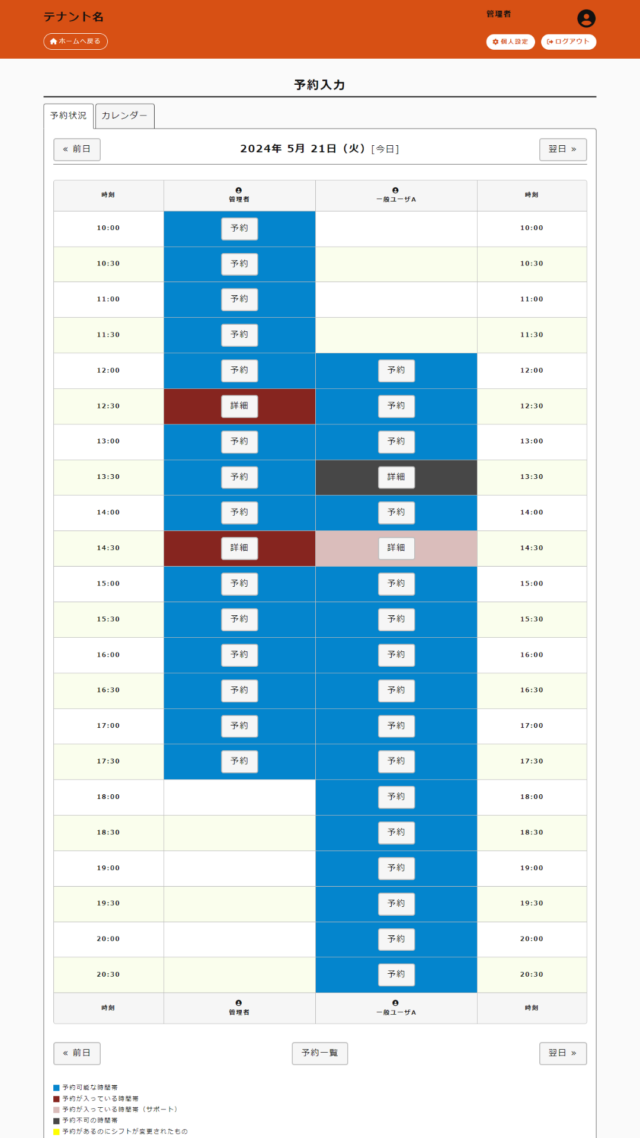
予約入力画面が開きます。
選択した日付に出勤しているスタッフが列(横)に表示され、行(縦)には時間毎の予約状況が表示されます。予約状況によって背景色が変わります。
1時間を半分刻みにするかは、「システム設定」の「1時間の間隔」で変更できます。
※「1時間の間隔」は、よやぽをはじめて使い始めるときに設定するようアナウンスが表示されます。まず最初に設定してください。
選択した日付にシフトが入っていないスタッフは表示されません。また、シフト時間外の欄には「予約」ボタンは表示されません。
開いたときは当日の予約表が表示されますので必要に応じて予約を入力したい日付を変更してください。
翌日、前日は左右のボタンから移動できます。
「カレンダー」タブをクリックorタップするとカレンダー形式から日付を選択できます。
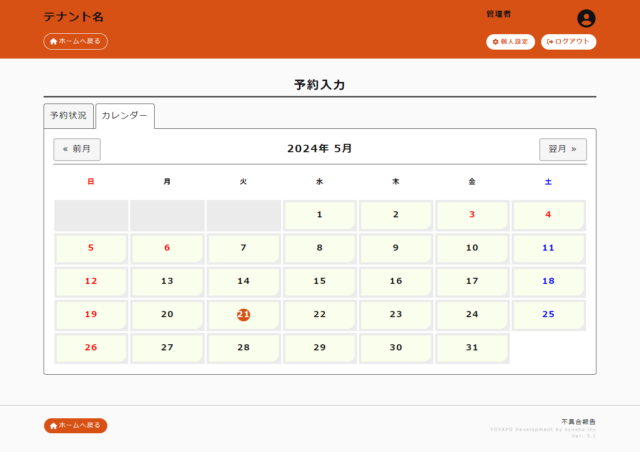
カレンダーの日付文字色の意味は以下の通りです。
| 赤 | 日曜日、祝日 |
| 青 | 土曜日 |
なお、今日の日付には丸印がついています。
背景色
背景色の意味は以下の通りです。
| 青 | 予約可能 |
| 赤 | 主担当として予約が入っています |
| ピンク | サポートメンバーとして予約が入っています |
| 黒 | 予約不可に設定されています |
| 黄色 | 予約がはいっていたのにシフト変更されて出勤していない状態です |
新規予約入力
新規予約を入れる場合は、背景色が青色になっている時間の「予約」ボタンをクリックorタップします。
予約の詳細を入力する画面が表示されます。
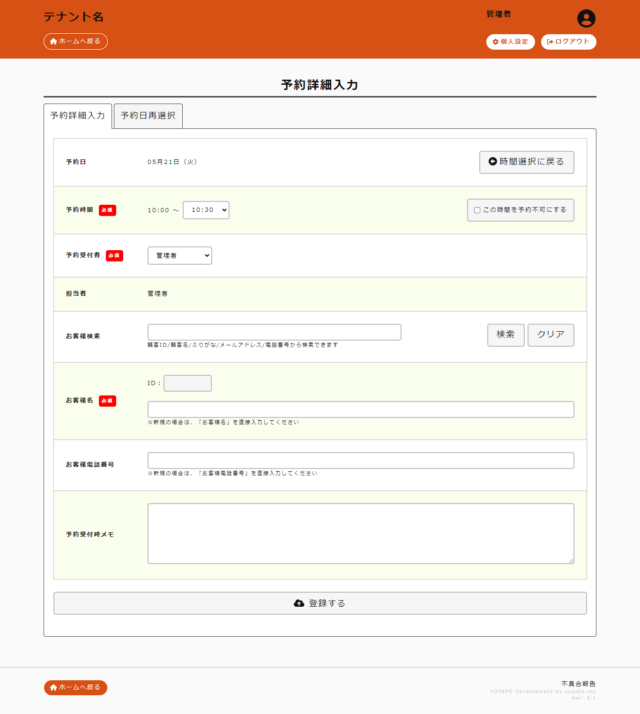
各項目に必要事項を入力して、最後に「登録する」をクリックorタップします。
各項目の説明は以下の通りです。
| 予約日 | 予約を入れる日付です。 予約開始時間を変更する場合は、「時間選択に戻る」をクリックorタップします。 日付を変更する場合は、「予約日再選択」タブをクリックorタップします。 |
| 予約時間 | 予約の終了時間を選択します。 「この時間を予約不可にする」はこちらのページをご覧ください。 |
| 予約受付者 | 予約を入力したスタッフを選択します。 デフォルトではログインしているスタッフが選択されています。 |
| 担当者 | 予約を処理する担当者です。 ここからは変更できません。もし変更する場合は、「時間選択に戻る」をクリックorタップします。 |
| お客様検索 | 予約していただいたお客様を検索して選択することができます。 検索できるのは、顧客ID/顧客名/ふりがな/メールアドレス/電話番号からです。 検索値を入力して「検索」をクリックorタップします。 |
| お客様名 | 予約が新規のお客様の場合に、名前のみを入力します。 上記の「お客様検索」を使用するとお客様名がこちらに反映されます。 |
| お客様電話番号 | お客様の電話番号を入力できます。 顧客情報に登録されていれば、「お客様検索」を使用するとこちらに反映されます。 |
| 予約受付時メモ | 予約時にメモしておきたいことを入力できます。 |
お客様検索
検索値を入力して「検索」をクリックorタップすると、お客様検索結果がポップアップします。
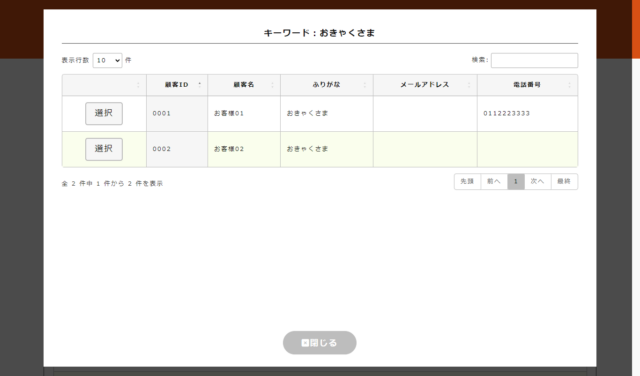
該当するお客様が表示されたら「選択」をクリックorタップします。
お客様ID/お客様名/電話番号(登録されていれば)が予約詳細画面に反映されます。
該当するお客様が表示されなければ、「閉じる」ボタンをクリックorタップしてポップアップ画面を閉じます。
予約の編集・削除
予約が入っている時間は、上記「予約入力画面」で「詳細」ボタンが表示されています。
予約の編集や削除を行う場合は、まず該当時間の「詳細」ボタンをクリックorタップします。
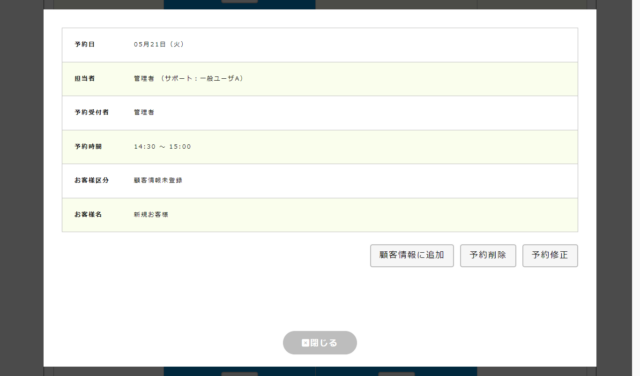
予約詳細画面がポップアップし、予約の内容を確認することができます。
「顧客情報に追加」については、こちらのページをご覧ください。
編集
予約の内容を編集する場合は、「予約修正」ボタンをクリックorタップします。
上記「予約詳細入力画面」と同じ項目が表示されますので必要に応じて変更し、最下部の「修正する」ボタンをクリックorタップします。
削除
予約を削除する場合は、「予約削除」ボタンをクリックorタップします。